PHASE-1 | Setup Repo Fork the Repo

1. Navigate to the Repository:
Go to the repository you want to fork. This can be done through the platform’s search feature or by directly accessing the repository’s URL.
https://github.com/bittush8789/Boardgame.git
2. Locate the Fork Button:

Look for the “Fork” button on the repository’s page. This button is usually located in the top-right corner of the page. Click on it.
3. Choose the Destination:
When you click on the “Fork” button, you’ll be prompted to choose where you want to fork the repository. This is typically your personal account or an organization you belong to. Select the appropriate destination.
4. Wait for the Fork to Complete:
The platform will start the forking process, creating a copy of the repository under your account. Depending on the size of the repository, this process may take a few moments.
PHASE-2 | Setup Infra
To create an Ubuntu EC2 instance in AWS, follow these steps:
1. Sign in to the AWS Management Console:
Go to the AWS Management Console at https://aws.amazon.com/console/.
Sign in with your AWS account credentials.
2. Configure Security Group:
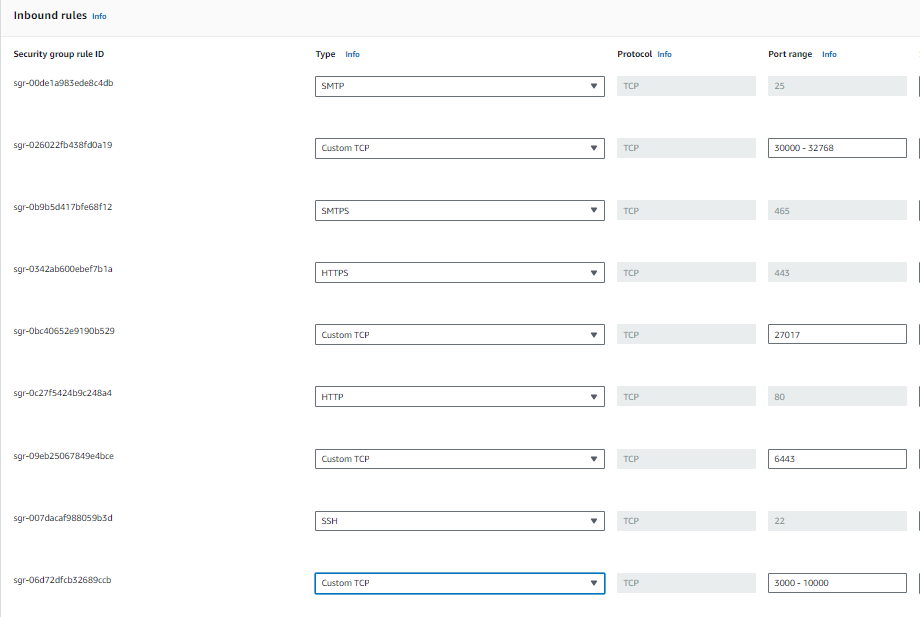
In the “Step 6: Configure Security Group” section, configure the security group
Click “Review and Launch”.
3. Navigate to EC2:
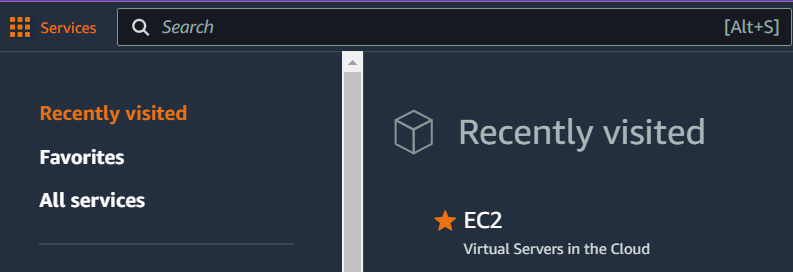
Once logged in, navigate to the EC2 dashboard by typing “EC2” in the search bar at the top or by selecting “Services” and then “EC2” under the “Compute” section.
4. Choose an Amazon Machine Image (AMI):
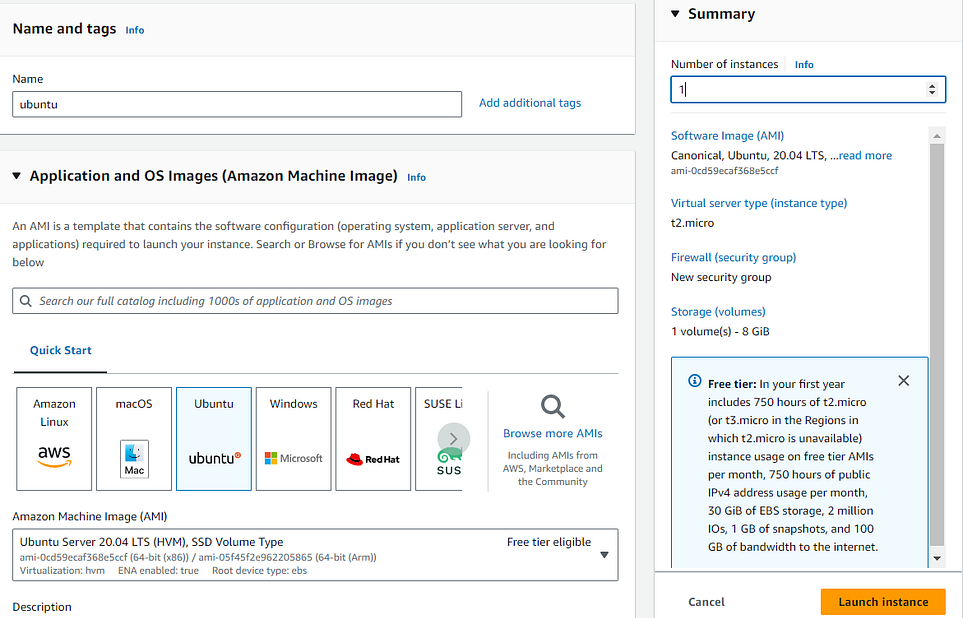
Click on the “Instances” link in the dashboard.
Click the “Launch Instance” button.
In the “Step 1: Choose “Ubuntu Server 20.04 LTS”.
5. Choose Type of Instance:
In the “Step 2: Choose Type of Instance” section, select the instance type.
This project needs some good amount of resources so it will require some good amount of memory.
Suggested: 8GB RAM 25GB Storage t2.Large
3 instances for Kubernetes Master Node, Worker Node
& Github Action Selfhosted Runner
Choose the security group we created before
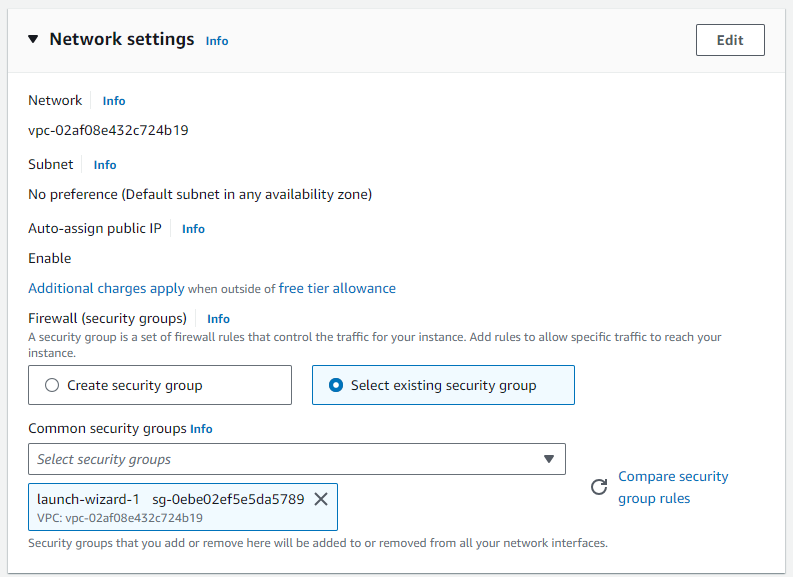
6. Select Key Pair:
In the pop-up, select already existing key pair or create a new one.
Click “Launch Instances”.
7. Access Instance:
We are using Mobaxterm as we have WINDOWS machine
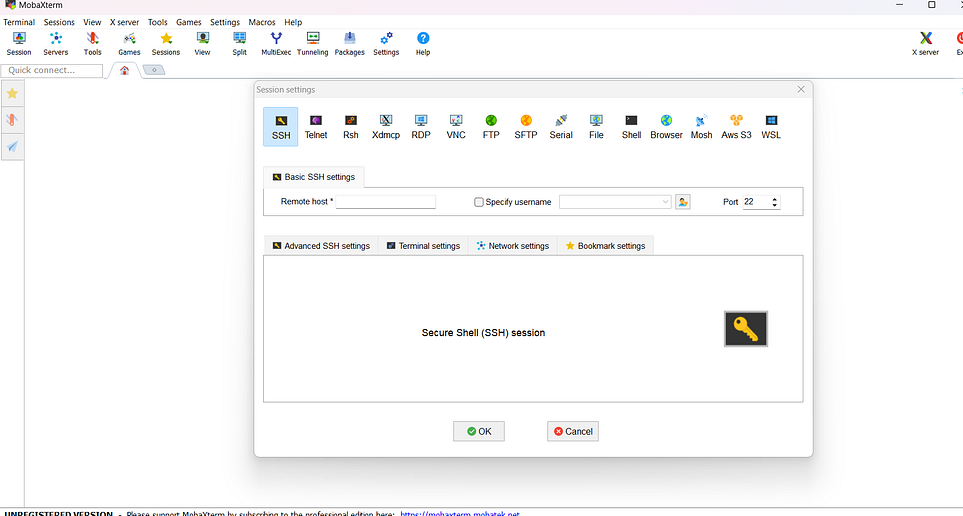
8.Updating Packages:
Update Packages Before installing anything
sudo apt update && sudo apt upgrade -y
9. Create and Execute Script on Both Master & Worker VM For Installing Container Run Time and Installing Kubernetes:
Script (setup.sh):
sudo apt install docker.io -y
sudo chmod 666 /var/run/docker.sock
sudo apt-get install -y apt-transport-https ca-certificates curl gnupg
sudo mkdir -p -m 755 /etc/apt/keyrings
curl -fsSL https://pkgs.k8s.io/core:/stable:/v1.28/deb/Release.key | sudo gpg — dearmor -o /etc/apt/keyrings/kubernetes-apt-keyring.gpg echo ‘deb [signed-by=/etc/apt/keyrings/kubernetes-apt-keyring.gpg] https://pkgs.k8s.io/core:/stable:/v1.28/deb/ /’ | sudo tee /etc/apt/sources.list.d/kubernetes.list
sudo apt update
sudo apt install -y kubeadm=1.28.1-1.1 kubelet=1.28.1-1.1 kubectl=1.28.1-1.1
Execution:
sudo chmod +x setup.sh
sudo ./setup.sh
10. On Master Node:
Script (init_master.sh):
sudo kubeadm init — pod-network-cidr=10.244.0.0/16
mkdir -p $HOME/.kube
sudo cp -i /etc/kubernetes/admin.conf $HOME/.kube/config
sudo chown $(id -u):$(id -g) $HOME/.kube/config
kubectl apply -f https://docs.projectcalico.org/manifests/calico.yaml
kubectl apply -f https://raw.githubusercontent.com/kubernetes/ingressnginx/controller-v0.49.0/deploy/static/provider/baremetal/deploy.yaml
Execution:
sudo chmod +x init_master.sh
sudo ./init_master.sh
11. On Worker Node:
• Copy the kubeadm join command provided in the output of “kubeadm init” from the master node.
• Execute the command on the worker node as the root user.
12. Create Service Account, Role & Assign that role, And create a secret for Service Account and genrate a Token
Inside Master Node
Creating Service Account:
apiVersion: v1
kind: ServiceAccount
metadata:
name: githubaction
namespace: webapps
Create Role:
apiVersion: rbac.authorization.k8s.io/v1
kind: Role
metadata:
name: app-role
namespace: webapps
rules:
- apiGroups:
- ""
- apps
- autoscaling
- batch
- extensions
- policy
- rbac.authorization.k8s.io
resources:
- pods
- componentstatuses
- configmaps
- daemonsets
- deployments
- events
- endpoints
- horizontalpodautoscalers
- ingress
- jobs
- limitranges
- namespaces
- nodes
- pods
- persistentvolumes
- persistentvolumeclaims
- resourcequotas
- replicasets
- replicationcontrollers
- serviceaccounts
- services
verbs: ["get", "list", "watch", "create", "update", "patch", "delete"]
Bind the role to service account
apiVersion: rbac.authorization.k8s.io/v1
kind: RoleBinding
metadata:
name: app-rolebinding
namespace: webapps
roleRef:
apiGroup: rbac.authorization.k8s.io
kind: Role
name: app-role
subjects:
- kind: ServiceAccount
name: githubaction
namespace: webapps
**Generate token using service account in the namespace
**Click Here
**13. SetUp SonarQube
**Create Sonarqube Docker container To run SonarQube in a Docker container with the provided command, you can follow these
steps:
1. Open your Runner terminal or command prompt.
2. Run the following command:
docker run -d --name sonar -p 9000:9000 sonarqube:lts-community
This command will download the sonarqube:lts-community Docker image from Docker Hub if it’s not already available locally. Then, it will create a container named “sonar” from this image, running it in detached mode (-d flag) and mapping port 9000 on the host machine to port 9000 in the container (-p 9000:9000 flag).
13.1. Access SonarQube by opening a web browser and navigating to VmIP:9000.
This will start the SonarQube server, and you should be able to access it using the provided URL. If you’re running Docker on a remote server or a different port, replace localhost with the appropriate hostname or IP address and adjust the port accordingly.
14. Setting Up GitHub Actions Self-hosted Runner on VM
14.1. Setting Up Self-hosted Runner:
• Open a terminal or command prompt on the VM.
14.2. Registering Runner:
• Go to your GitHub repository where you want to set up the self-hosted runner.
• Navigate to the “Settings” tab.
14.3. Accessing Runner Configuration:
• On the left sidebar, click on “Actions”.
• Click on “Runners”.

14.4. Adding New Runner:
• Click on “New self-hosted runner”.

14.5. Selecting Machine Type:
• Choose the appropriate machine type (Linux, macOS, Windows) based on your VM’s operating system. We will choose LINUX


14.6. Executing Commands:
• Follow the instructions provided by GitHub to download and configure the runner. These typically involve running a set of commands.
14.7. Starting the Runner:
• After configuring the runner, start it by running the command provided which is ./run.sh
PHASE-3 | CICD
Java CI Pipeline with GitHub Actions
This document outlines the steps to create a continuous integration (CI) pipeline using GitHub Actions for a Java project built with Maven. The pipeline includes steps for building the project, running security scans, performing code quality analysis with SonarQube, building and scanning Docker images, and deploying to Kubernetes. Secrets are used to securely store sensitive information such as authentication tokens and configuration files.
Pipeline Overview:
**1. Java Build and Package:
**• Sets up JDK 17 using Temurin distribution.
• Builds the Java project using Maven.
• Uploads the generated JAR artifact as a GitHub Action artifact
**2. Security Scans:
**• Performs file system scan using Trivy.
• Runs SonarQube scan for code quality analysis.
**3. Docker Build and Scan:
**• Sets up QEMU and Docker Buildx.
• Builds Docker image for the Java application.
• Scans Docker image using Trivy.
• Logs in to Docker Hub using provided credentials. o Pushes the Docker image to Docker Hub.
**4. Kubernetes Deployment:
**• Uses Kubectl Action to interact with Kubernetes cluster.
• Applies deployment and service configuration from deploymentservice.yaml file to deploy the application to Kubernetes namespace webapps.
Pipeline Configuration:
name: CICD By DevOps Shack
on:
push:
branches: [ "main" ]
jobs:
build:
runs-on: self-hosted
steps:
- uses: actions/checkout@v3
- name: Set up JDK 17
uses: actions/setup-java@v3
with:
java-version: '17'
distribution: 'temurin'
cache: maven
- name: Build with Maven
run: mvn package
- uses: actions/upload-artifact@v4
with:
name: my-artifact
path: target/*.jar
- name: Trivy FS Scan
run: |
trivy fs --format table -o trivy-fs-report.html .
- name: SonarQube Scan
uses: sonarsource/sonarqube-scan-action@master
env:
SONAR_TOKEN: ${{ secrets.SONAR_TOKEN }}
SONAR_HOST_URL: ${{ secrets.SONAR_HOST_URL }}
- name: Install jq
run: sudo apt-get update && sudo apt-get install -y jq
- name: SonarQube Quality Gate check
id: sonarqube-quality-gate-check
uses: sonarsource/sonarqube-quality-gate-action@master
timeout-minutes: 5
env:
SONAR_TOKEN: ${{ secrets.SONAR_TOKEN }}
SONAR_HOST_URL: ${{ secrets.SONAR_HOST_URL }}
- name: Set up QEMU
uses: docker/setup-qemu-action@v3
- name: Set up Docker Buildx
uses: docker/setup-buildx-action@v3
- name: Build Docker Image
run: |
docker build -t adijaiswal/boardgame:latest .
- name: Trivy Image Scan
run: |
trivy image --format table -o trivy-image-report.html adijaiswal/board:latest
- name: Login to Docker Hub
uses: docker/login-action@v3
with:
username: ${{ secrets.DOCKERHUB_USERNAME }}
password: ${{ secrets.DOCKERHUB_TOKEN }}
- name: Push Docker Image
run: |
docker push adijaiswal/boardgame:latest
- name: Kubectl Action
uses: tale/kubectl-action@v1
with:
base64-kube-config: ${{ secrets.KUBE_CONFIG }}
- run: |
kubectl apply -f deployment-service.yaml -n webapps
kubectl get svc -n webapps
Secrets Configuration: Ensure that the following secrets are configured in your GitHub repository:
• SONAR_TOKEN: Token for authenticating SonarQube scan.
• SONAR_HOST_URL: URL of your SonarQube instance.
• DOCKERHUB_USERNAME: Username for Docker Hub authentication.
• DOCKERHUB_TOKEN: Token for Docker Hub authentication.
• KUBE_CONFIG: Base64 encoded Kubernetes configuration file (kubeconfig) for accessing the Kubernetes cluster.
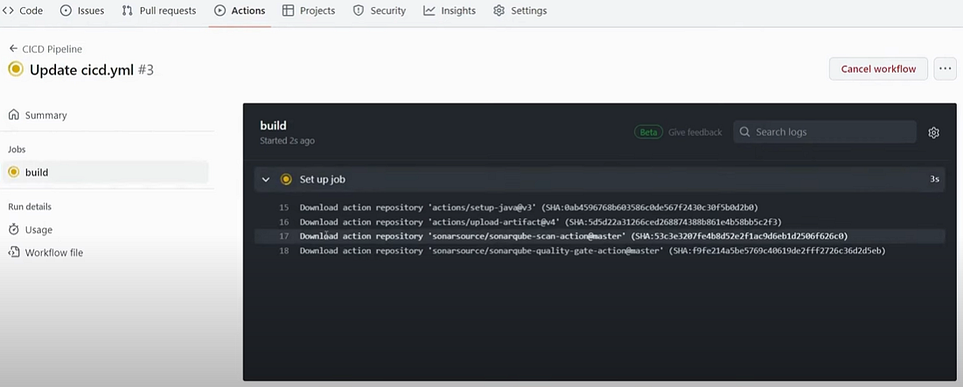
When you run your Pipeline it will look like this
PHASE-4 | Monitoring
Downloading Prometheus Components and Grafana
Below are the steps to download Prometheus components (Node Exporter, Blackbox Exporter, and Prometheus itself) from the official Prometheus website and Grafana from the Grafana website:
1. Downloading Node Exporter:
• Go to the Prometheus download page: Prometheus Download Page.
• Scroll down to the “Node Exporter” section.
• Choose the appropriate version for your operating system.
• Click on the download link to download the Node Exporter binary.
2. Downloading Blackbox Exporter:
• Go to the Prometheus download page: Prometheus Download Page.
• Scroll down to the “Blackbox Exporter” section.
• Choose the appropriate version for your operating system.
• Click on the download link to download the Blackbox Exporter binary.
3. Downloading Prometheus:
• Go to the Prometheus download page: Prometheus Download Page.
• Scroll down to the “Prometheus” section.
• Choose the appropriate version for your operating system.
• Click on the download link to download the Prometheus binary.
4. Downloading Grafana:
• Go to the Grafana download page: Grafana Download Page.
• Choose the appropriate version for your operating system.
• Click on the download link to download the Grafana binary.
Step-By-Step Tutorial for Monitoring, Please refer https://www.youtube.com/watch?v=FTrTFOLbdm4 at Timestamp 01:06:00
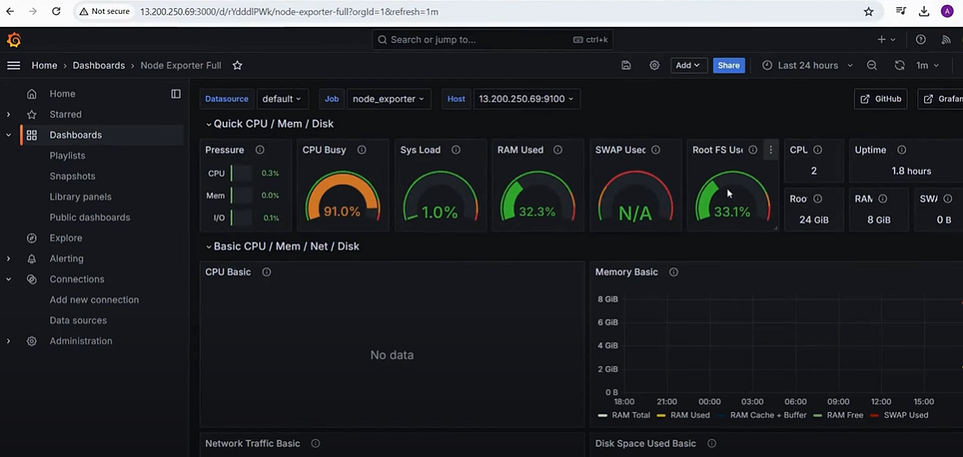
System Level Monitoring
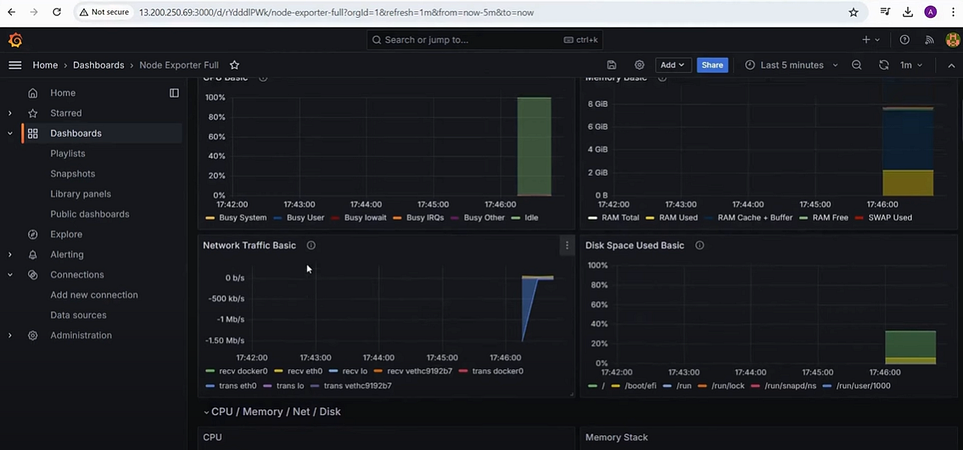
Node Level Monitoring
Support my work-
Stay connected on LinkedIn: LinkedIn Profile
Stay up-to-date with GitHub: GitHub Profile
Stay up-to-date with Instagram: Instagram Profile
Feel free to reach out to me, if you have any other queries.
Happy Learning!